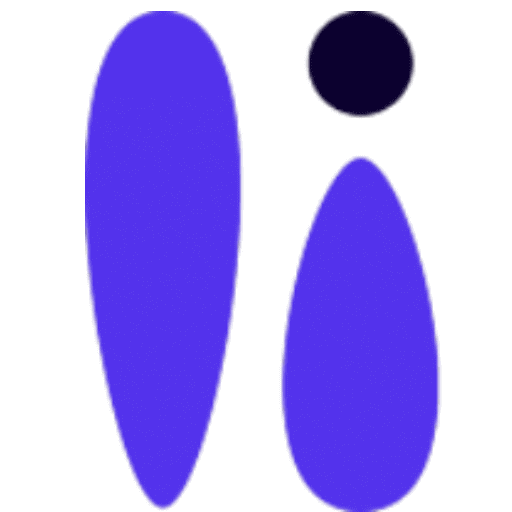E-post varslinger og PDF-vedlegg
-> Arbeidsflyt / -> PDF Dokument
Med bookingtjenesten kan du sende automatiske e-postvarsler til dine kunder, ansatte og administratorer. Hvis du ikke ønsker å bruke tid på å tilpasse e-poster kan du benytte våre maler. Du kan også selv skrive og tilpasse dine e-poster. Den kan skrives i ren tekst og nøkkelord og/eller i HTML.
E-post
Vi anbefaler å starte ut fra en mal, og deretter redigere det du skulle ønske i e-posten. Finn en du liker og klikk deretter på "Kopier mal". Deretter limer du den inn i en e-post fra Arbeidsflyt eller i et PDF dokument. Se våre maler her.
Veiledning: Hvordan opprette en arbeidsflyt som sender e-post (med en mal)
Her er en enkel og klar veiledning for å lage en automatisk e-postvarsling, og eventuelt benytte en e-postmal.1. Klikk på "Arbeidsflyt" i menyen.
2. Klikk på "Lag ny arbeidsflyt".
3. Du vil nå se tre felt:
- Arbeidsflyt navn: Skriv inn et navn for denne arbeidsflyten. For eksempel: "E-post ved ny booking".
- Når dette skjer: Velg utløseren for handlingen. For eksempel: "Ny booking".
- Gjør dette: Velg handlingen som skal utføres. Velg "Send e-post".
4. Du vil nå se et nytt skjermbilde. Under "Når" står det nå "Ny booking". Klikk på "Endre" for å justere innstillinger i detalj. Du kan for eksempel koble til valgte tjenester, lokasjoner, alternativer og statuser.
5. Under "Gjør dette" står det nå "Send e-post". Klikk på "Endre".
6. Nå skal e-posten opprettes:
- Til: Velg mottakerne av e-posten. Du kan velge Kunden og/eller Alternativet. Du kan også legge til andre e-postadresser.
- Emne: Skriv et emne for e-posten, for eksempel "Takk for din booking".
- Innhold: Skriv innholdet i e-posten. Ved å klikke på "Nøkkelord" kan du legge inn dynamisk informasjon som kundens navn, tjenestenavn osv. Dette tilpasses automatisk når e-posten sendes.
7. Hvis du vil bruke en mal, klikk på "Finn en ferdig mal". Kopier den valgte malen fra denne siden.
8. Gå tilbake til e-postredigeringen, klikk på "Code view" og lim inn koden du kopierte. Klikk på "Code view" igjen for å gå ut av kodevisningen.
9. Rediger malen om nødvendig, og klikk på "Lagre".
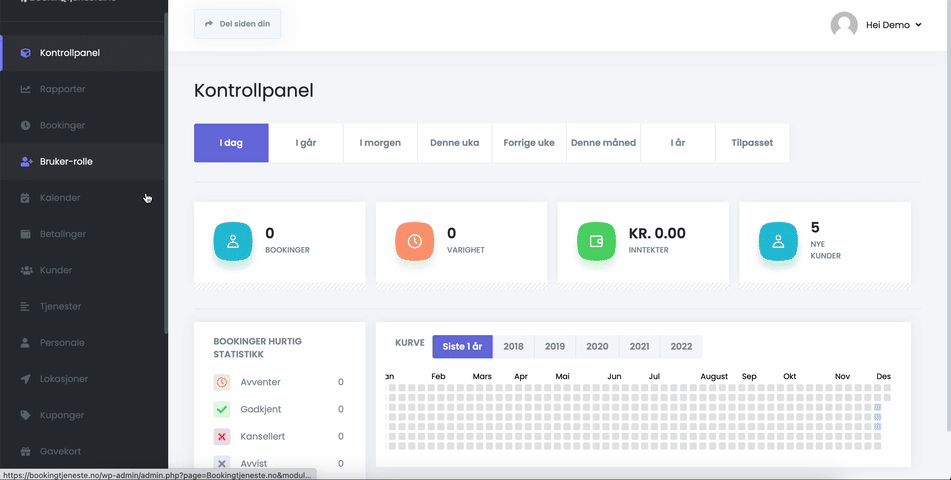
Veiledning: Hvordan opprette en arbeidsflyt som sender e-post (uten en mal)
Her er en enkel og klar veiledning for å lage en automatisk e-postvarsling, uten å bruke en mal.2. Klikk på "Lag ny arbeidsflyt".
3. Du vil nå se tre felt:
- Arbeidsflyt navn: Skriv inn et navn for denne arbeidsflyten. For eksempel: "E-post ved ny booking".
- Når dette skjer: Velg utløseren for handlingen. For eksempel: "Ny booking".
- Gjør dette: Velg handlingen som skal utføres. Velg "Send e-post".
4. Du vil nå se et nytt skjermbilde. Under "Når" står det nå "Ny booking". Klikk på "Endre" for å justere innstillinger i detalj. Du kan for eksempel koble til valgte tjenester, lokasjoner, alternativer og statuser.
5. Under "Gjør dette" står det nå "Send e-post". Klikk på "Endre".
6. Nå skal e-posten opprettes:
- Til: Velg mottakerne av e-posten. Du kan velge Kunden og/eller Alternativet. Du kan også legge til andre e-postadresser.
- Emne: Skriv et emne for e-posten, for eksempel "Takk for din booking".
- Innhold: Skriv innholdet i e-posten. Ved å klikke på "Nøkkelord" kan du legge inn dynamisk informasjon som kundens navn, tjenestenavn osv. Dette tilpasses automatisk når e-posten sendes.
7. Klikk på "Lagre" når du er ferdig.
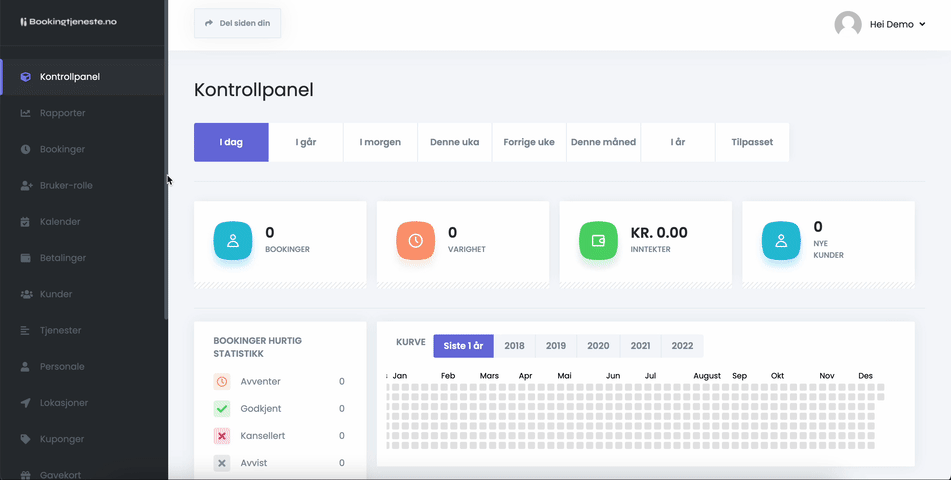
PDF dokument
Veiledning: Hvordan lage et PDF Dokument
2. Klikk på "Lag PDF Dokument".
3. Du vil nå se to felt:
- PDF Dokument Navn: Fyll inn navnet på dokumentet, for eksempel "Kvittering".
- Innhold: Skriv innholdet i PDF-dokumentet. Ved å klikke på "Nøkkelord" kan du legge inn dynamisk informasjon som kundens navn, tjenestenavn osv. Dette tilpasses automatisk når dokumentet lages.
4. Hvis du vil bruke en mal, klikk på "Finn en ferdig mal". Kopier den valgte malen fra denne siden.
5. Gå tilbake til PDF-dokumentredigeringen, klikk på "Code view" og lim inn koden du kopierte. Klikk på "Code view" igjen for å gå ut av kodevisningen.
6. Rediger malen om nødvendig, og klikk på "Lagre endringer".
Nb. Les om hvordan du tilknytter et "PDF Dokument" til en "Arbeidsflyt" litt lenger ned.
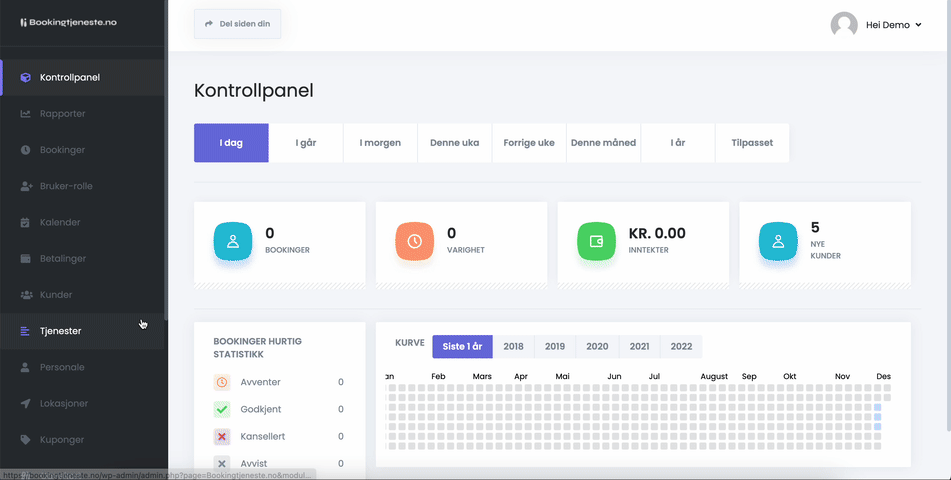
Veiledning: Hvordan redigere et PDF Dokument
2. Klikk på de tre prikkene til høyre for PDF Dokumentet, og klikk på "Rediger".
3. Du vil nå se to felt:
- PDF Dokument Navn: Rediger gjerne navnet på dokumentet, til for eksempel "Kvittering".
- Innhold: Skriv innholdet i PDF-dokumentet. Ved å klikke på "Nøkkelord" kan du legge inn dynamisk informasjon som kundens navn, tjenestenavn osv. Dette tilpasses automatisk når dokumentet lages.
4. Hvis du vil bruke en mal, klikk på "Finn en ferdig mal". Kopier den valgte malen fra denne siden.
5. Gå tilbake til PDF-dokumentredigeringen, klikk på "Code view" og lim inn koden du kopierte. Klikk på "Code view" igjen for å gå ut av kodevisningen.
6. Rediger malen om nødvendig, og klikk på "Lagre endringer".
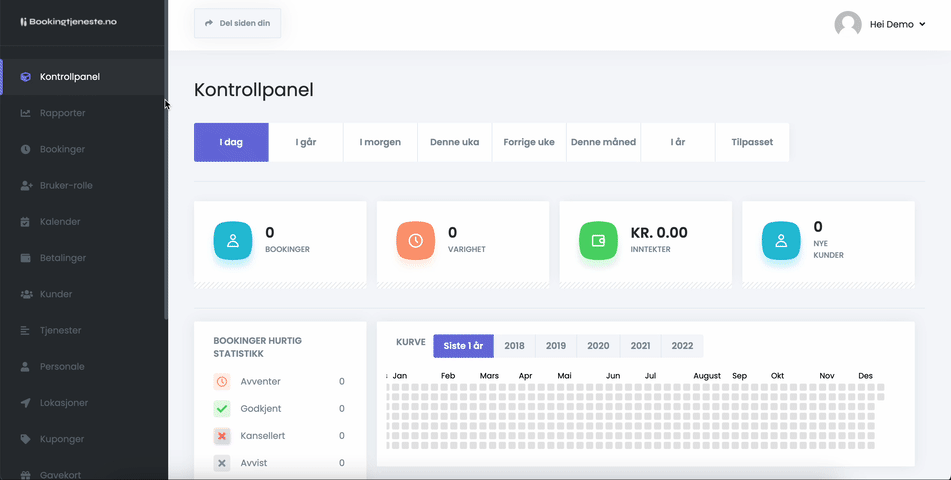
Hvordan sette PDF inn som vedlegg i e-post
Se hvordan du kan tilknytte et "PDF Dokument" til en "Arbeidsflyt".
2. Klikk på "Endre" ved en allerede opprettet "Arbeidsflyt".
3. Under "Gjør dette", klikk på "Endre".
4. Du vil nå se bildet hvor du kan redigere e-posten. Skroll helt ned til "Vedlegg".
5. I nedtrekkslisten, velg ønsket "PDF Dokument".
NB: Det er viktig at du velger den som har (PATH) bak seg.
6. Klikk på "Lagre". Nå vil PDF-dokumentet legges som vedlegg ved utsendelse av denne "Arbeidsflyten".
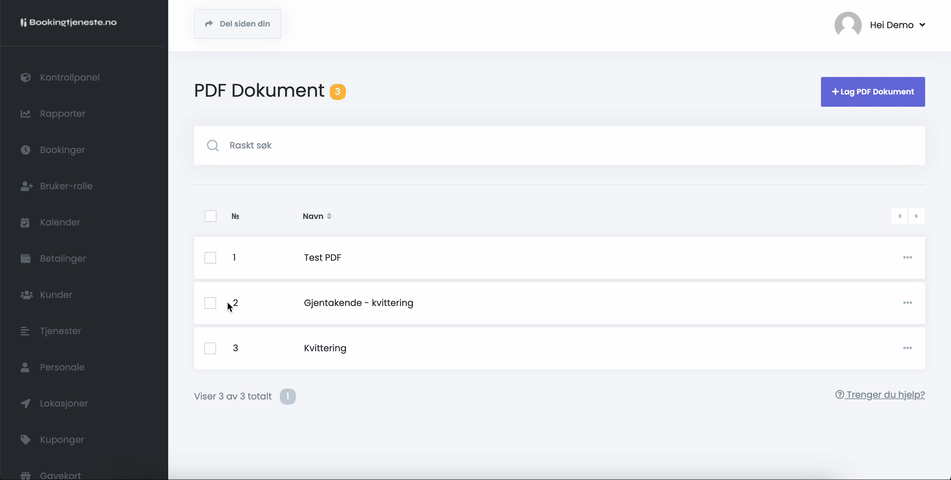
E-post sendernavn
Du kan selv skrive inn navn som e-posten sendes fra. Gå til Innstillinger - E-postinnstillinger, og fyll inn ditt firmanavn her (ikke en e-post). Klikk på LAGRE ENDRINGER oppe til høyre.
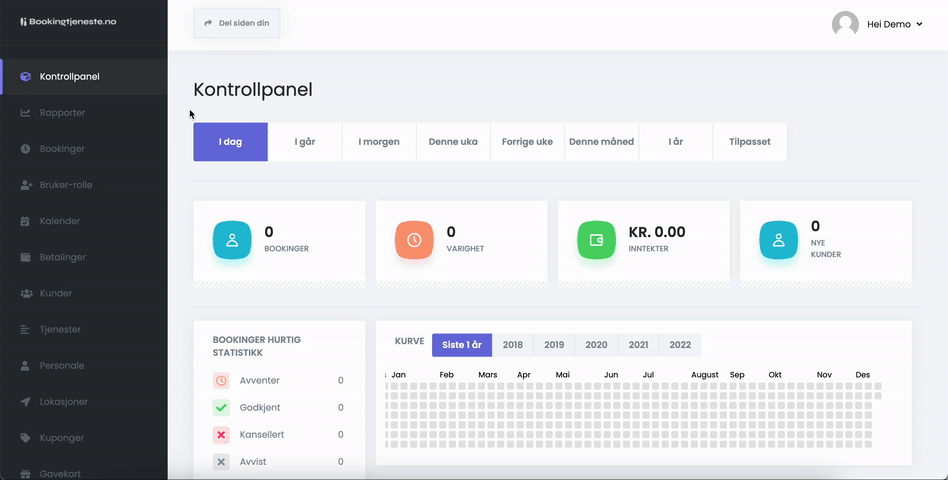
Når kan systemet sende e-post?
- Sender e-postvarsler når en ny avtale legges til
Når kundene dine bestiller en time kan du sende en forhåndsbestemt e-postmelding. Med dette vil du være klar over alle dine reservasjoner.
- Sender e-postvarsler når avtalen blir endret
Når kundene dine endrer datoen for sine avtaler ved å bruke kundepanelet vil e-postadressen din motta et varsel. Med dette vil du være oppmerksom på eventuelle endringer som er gjort i avtaler.
- Sende e-postvarsler når en avtale kanselleres eller status endres
Når kundene dine endrer statusen til avtalene sine eller kansellerer dem ved å bruke kundepanelet, vil e-postadressen din motta et varsel. Med dette vil du være oppmerksom på eventuelle endringer som er gjort i avtaler. Her kan du sende ulike varsler ved hjelp av filtre basert på avtalenes tidligere og nåværende status. For eksempel, hvis en kunde kansellerer en avtale som ble godkjent, send et varsel til kontoen min.
- Sender e-postvarsler når x antall minutter igjen før avtalen (påminnelse)
Her kan du sende påminnelser til din e-postadresse med alle mulige konfigurasjoner. Send for eksempel varselet 1 time før møtet og Zoom -lenke når det gjenstår 15 minutter.
- Sende e-postvarsler x antall minutter etter avtalen
Etter at avtalen er over, kan du sende ethvert innhold av varsler til de adressene du har lagt til på forhånd. Ved å bruke denne typen varsling kan du få tilbakemelding knyttet til avtalen din med kunder og forbedre kvaliteten på virksomheten din.
- Sende e-postvarsler når en ny kunde opprettes
Du kan sende et varsel hver gang en ny kunde opprettes. Hvis kundepanelet ditt er aktivt, kan du sende kundepanelets URL, kundens e-post og genererte passordlegitimasjon via e-post. Du kan bruke alle kortkodene relatert til kunder på den.
Ansvar ved elektronisk salg og MVA-behandling
1. PDF-kvitteringer: Leverandører forplikter seg til å generere en PDF-kvittering for hvert salg utført online via betalingsplattformer som Vipps, Klarna, Stripe, Stripe Connect eller lignende. Kvitteringen skal sendes automatisk til leverandørens(deg selv) og kundens e-postadresse etter hvert gjennomført salg.
2. MVA på faktura: Når du selger varer eller tjenester som er underlagt merverdiavgift, må du klart og tydelig angi MVA på fakturaen. Vår plattform tilbyr en funksjon som støtter prissetting med inkludert MVA.
3. Riktig informasjon på kvitteringer: Som leverandør er du ansvarlig for å sikre at all informasjon på PDF-kvitteringen er nøyaktig, inkludert firmanavn, kontaktopplysninger, produkt- eller tjenestebeskrivelser, priser og MVA-informasjon.
4. Endringer i leverandørinformasjon: Du må umiddelbart oppdatere din profil og prissettingsinformasjon på Bookingtjeneste.no ved endringer i mva-status eller andre relevante forretningsopplysninger.
5. Feilaktig MVA-håndtering og bilagsføring: Feilaktig behandling av MVA og bilagsføring er ditt ansvar. Bookingtjeneste.no tar ikke ansvar for feil rundt din håndtering av disse forholdene. Du må sørge for at alle transaksjoner er korrekt håndtert i henhold til gjeldende skatteregler og regnskapsprinsipper.
6. Ansvarsfraskrivelse for Bookingtjeneste.no: Bookingtjeneste.no er ikke ansvarlig for feil som måtte oppstå i leverandørens MVA-behandling eller bilagsføring. Som leverandør er det ditt ansvar å sikre at alle finansielle poster og rapporteringer er korrekte.
7. Klager og tvister: Som leverandør forplikter du deg til å håndtere kundeklager effektivt og profesjonelt.