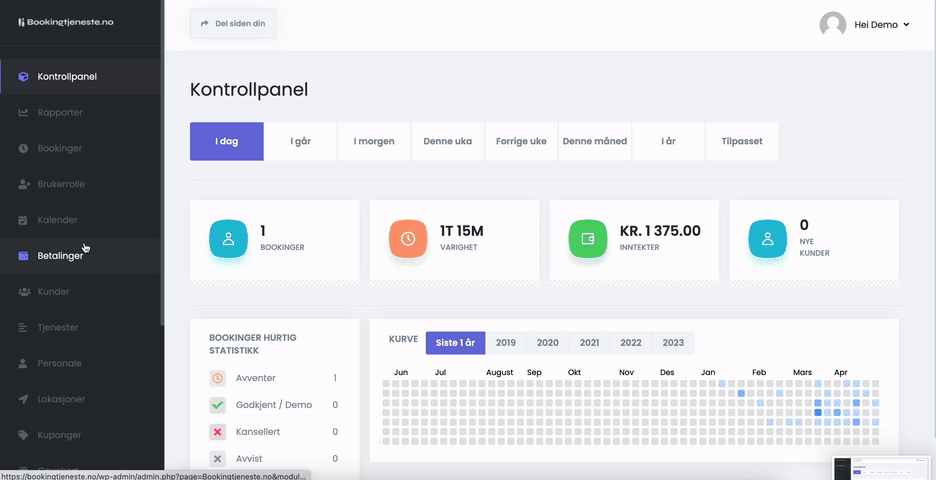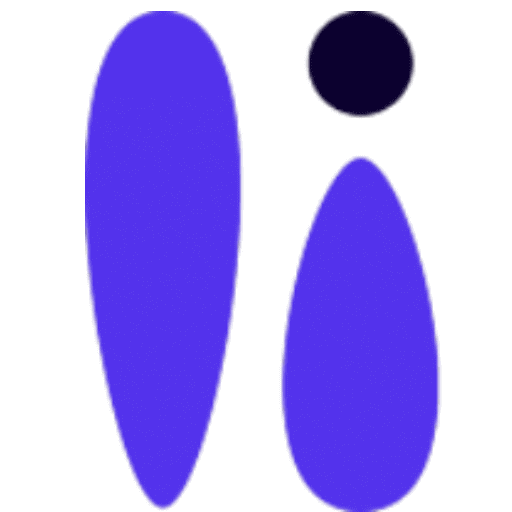Google Kalender (toveis synkronisering)
-> Alternativer
Vår integrasjon med Google Kalender er offisielt godkjent av Google, noe som garanterer en sømløs og pålitelig synkronisering av dine avtaler.
Hvordan sette opp Google Kalender?
Google Kalender kan integreres med hver enkelt ansatt. Dette betyr at hver ansatt kan bruke sin egen Google Kalender for å holde oversikt over sine avtaler og bestillinger.
Integreringen gir toveis synkronisering, slik at alle bestillinger som gjøres gjennom Bookingtjeneste.no blir synlige i den ansattes Google Kalender. Samtidig vil alle andre kalenderoppføringer fra den ansattes Google Kalender også være synlige i Bookingtjeneste.no under "Kalender" i menyen.
Nyttig funksjon: Hvis en medarbeider har angitt for eksempel en legetime fra kl. 08:00 til 09:00 i Google Kalenderen sin, vil dette tidsrommet fremstå som utilgjengelig for reservasjoner gjennom bookingtjenesten. Medarbeideren vil derfor stå som utilgjengelig på det angitte tidspunktet. Merk deg at andre ansatte som er tilknyttet samme tjenester vil stå som tilgjengelig.
Når du gjør endringer i en booking via vårt kontrollpanel, som å endre tidspunkt eller dato, vil disse endringene også vises i din Google Kalender. Merk deg at du ikke kan redigere en booking direkte fra Google Kalender da dette ikke vil synkronisere tilbake til bookingtjenesten.
Veiledning for oppsett av Google Kalender innstillinger
1. Logg inn på Bookingtjeneste.no: Åpne nettleseren og logg inn på din Bookingtjeneste.no-konto.
2. Naviger til Innstillinger: Etter at du er logget inn, gå til 'Innstillinger', og deretter til 'Integrasjoner'.
3. Velg Google Kalender: Klikk på 'Google Kalender' under Integrasjoner.
4. Tilpass din integrasjon: Innen denne seksjonen vil du se flere felt med blå knapper ved siden av dem. Disse blå knappene gir deg en rekke koder, for eksempel "Avtaledato", som du kan benytte for å tilpasse informasjonen som skal vises i din Google Kalender.
5. Lagre endringene: Når du har gjort alle ønskede tilpasninger, klikk på 'Lagre'-knappen øverst til høyre på skjermen for å bekrefte endringene.
6. Fullfør prosessen: Google Kalender-integrasjonen er nå klar til bruk. Du kan koble opp hvert enkelt personale/objekt under 'Alternativ' til Google Kalender.
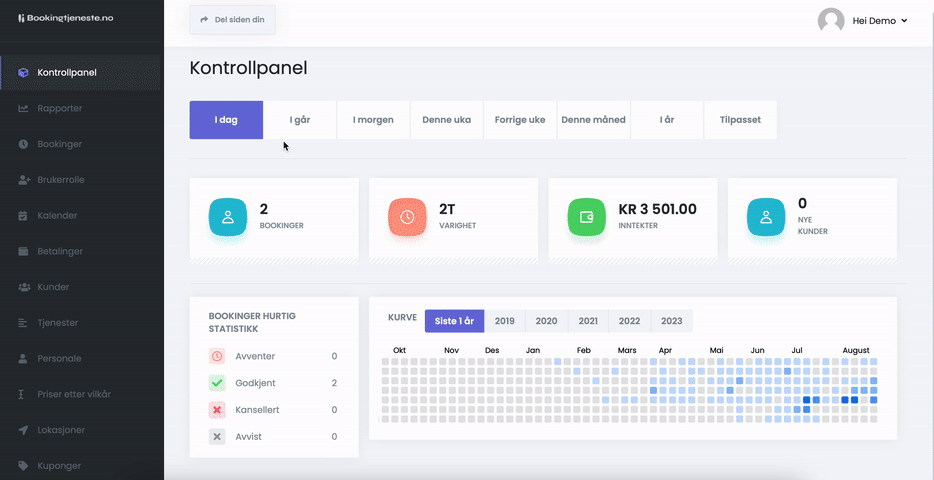
Veiledning for å koble Google Kalender til et "Alternativ" (personale/objekt)
- Info. Alle 'Alternativ' (personale/objekter) kan kobles opp til sin Google Kalender.
- Tips. Du kan også benytte en felles Google kalender og koble alle 'Alternativ' (personale/objekter) til denne.
Nb. Knappen 'Personale' har byttet navn til 'Alternativ'.