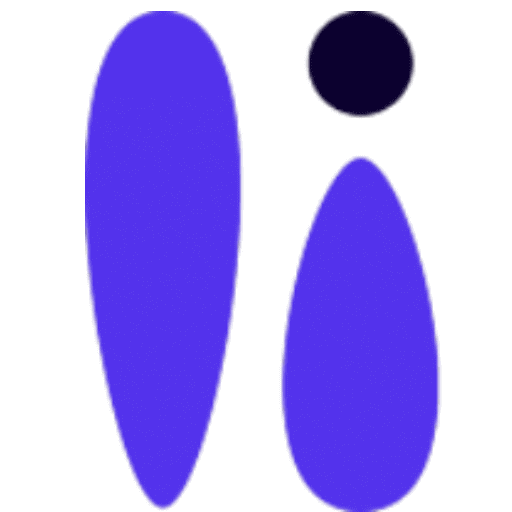Alternativer (personale eller objekt)
Hovedmeny -> Alternativer
Alternativer (personale eller objekt)
Hva er Alternativer? For hver tjeneste som tilbys, må det være tilknyttet minst ett Alternativ. Alternativer regulerer tjenestens tilgjengelighet for booking. Hvis alternativet er tilgjengelig på et spesifikt tidspunkt, blir dermed også tjenesten tilgjengelig for booking i valgt tidsrom. Et alternativ kan være alt fra et personale, produkt, enhet, utstyr eller annet objekt. Hver tjeneste kan tilby flere alternativer.
Eksempel på et Alternativ kan være blant annet:
- Ansatt/personale
- Hytte
- Utleiebolig
- Verktøy
- Utstyr
- Kjøretøy
Du legger til et alternativer via hovedmenyen -> Alternativer -> Legg til Personale eller Objekt.
Tjenester i et firma kan ofte ha flere alternativer. Dette gjelder spesielt når flere ansatte tilbyr den samme tjenesten, eller når det er flere varianter av et produkt innenfor samme tjenestekategori. Her er to eksempler for å illustrere dette:
1. Flere Ansatte, Samme Tjeneste:
- Tenk deg en tjeneste kalt "Hårklipp".
- I ditt firma kan det være flere frisører som tilbyr denne tjenesten.
- I dette tilfellet skal hver frisør listes som et eget "Alternativ" under tjenesten "Hårklipp".
- Dette gjør det mulig for kunder å velge mellom de forskjellige frisørene som tilbyr denne tjenesten.
2. Flere Produkter, Samme Tjeneste:
- La oss si at du tilbyr en tjeneste kalt "Leie av Container, medium størrelse".
- Om firmaet ditt har flere medium-størrelse containere tilgjengelig for utleie, bør hver av disse containerne listes separat.
- Hver container representerer et "Alternativ" innenfor tjenestekategorien "Leie av Container, medium størrelse".
- Dette lar kundene se alle tilgjengelige containere i denne kategorien og velge en spesifikk container for leie.
Ved å organisere tjenester på denne måten, blir det lettere for kunder å navigere og velge blant de ulike alternativene som firmaet ditt tilbyr."
Opprett et Alternativ
Alternativ
Under redigering av et "Alternativer" vil vi legge inn grunnleggende informasjon om alternativet. Vi velger navn, e-post, telefonnummer og bilde til alternativet. Bildet og navnet til alternativet vil være synlig i bestillingsprosessen. Deretter velger du Lokasjoner til Alternativet. Hvis Alternativet er tilgjengelig på flere Lokasjoner samtidig, kan du velge alle Lokasjoner her med multi-valg. Du kan også inkludere en kort notat om Alternativet.
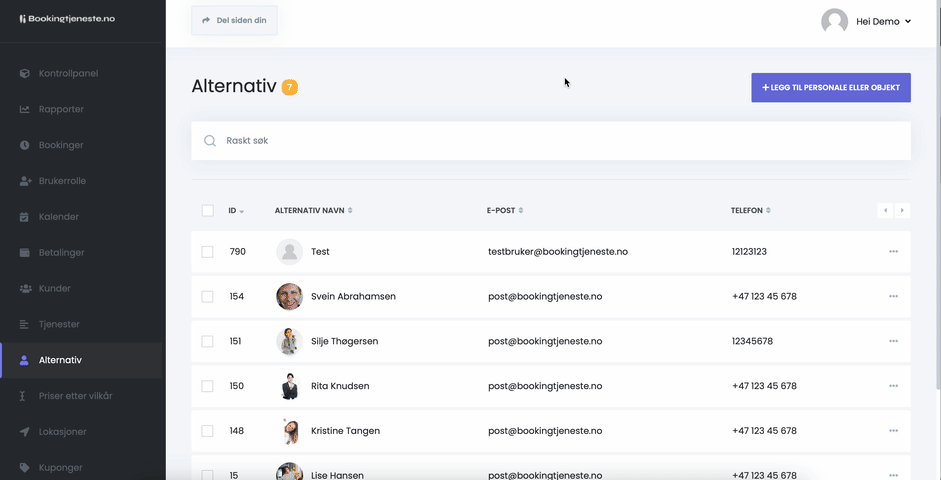
Tilgjengelighet
I fanen "Tilgjengelighet" kan du sette opp en ukentlig timeplan for alternativet.
Hvis du trenger spesifikke tilgjengelighet for alternativet, må du først aktivere avmerkingsboksen "Konfigurer tilgjengelighet:" og definere en ukentlig timeplan.
Her kan du legge til arbeidstimer og opptatte tider. Du kan også sette opp hver dag i uken. Du markerer start- og sluttid for hver dag. Hvis en bestemt ukedag er utenfor alternativets tilgjengelige dager, kan du angi denne dagen som "Utilgjengelig". Hvis du vil legge til "Opptatt mellom", klikk på "Opptatt mellom" og lagre start- og sluttid for tiden som er opptatt. Du har muligheten til å legge til endeløse timer med "Opptatt mellom" for hver dag i uken.
Du kan angi tilgjengelighet for tjenestene dine på tre forskjellige steder
1. Innstillinger -> Tilgjengelighet
Tilgjengelighet (Innstillinger): Dette er din standard ukentlig timeplan. Du kan sette en fast tilgjengelighet i systeminnstillingene. Denne tidslinjen blir brukt som din normale tilgjengelighet for alle dine tjenester.
2. Tjenester -> Rediger en Tjeneste -> Tilgjengelighet (fane)
Tilgjengelighet (Tjeneste): For hver tjeneste kan du lage en spesifikk ukentlig timeplan. Du kan gjøre dette ved å velge "Tilgjengelighet"-fanen når du redigerer en tjeneste.
3. Alternativer -> Rediger et Alternativ -> Tilgjengelighet (fane)
Tilgjengelighet (Alternativ): Du kan også lage en individuell ukentlig timeplan for hvert Alternativ. Du kan gjøre dette ved å velge "Tilgjengelighet"-fanen når du redigerer et Alternativ. For å gjøre dette, velg prikkene til høyre for hvert Alternativ, deretter klikk "Endre" -> "Tilgjengelighet". Vær oppmerksom på at hvis du lager en ukentlig timeplan her, vil denne overstyre både standardinnstillingene "Innstillinger Tilgjengelighet" og "Tjenester Tilgjengelighet". Det vil si at Alternativets tilgjengelighet har høyeste prioritet.
Tilgjengelighet prioritet (Hierarki)
Tidsskjemaet for 'Alternativet' har førsteprioritet. Hvis 'Alternativet' ikke har et tidsskjema, vil tidsskjemaet for 'Tjenester' bli vurdert som neste tid. Skulle det mangle et tidsskjema også for 'Tjenester', vil systemet til slutt søke etter tidsskjemaet i 'Innstillinger'.
1. Første prioritet: Alternativ (dersom en ukentlig timeplan er opprettet)
2. Andre prioritet: Tjeneste (dersom en ukentlig timeplan er opprettet)
3. Tredje prioritet: Tilgjengelighet (under generelle innstillinger).
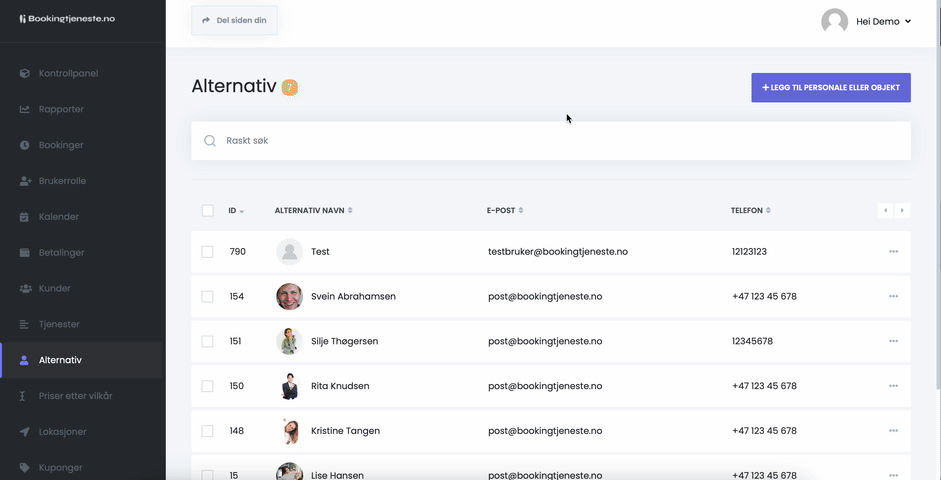
Spesielle dager
Under spesielle dager kan du sette opp en timeliste på dager der alternativet har en annen tilgjengelighet enn normalt. Hvis alternativet er tilgjengelig en dag som er en normalt ikke-tilgjengelig dag for bedriften, eller kun kan være tilgjengelig andre halvdel av dagen, kan du angi det her. Enkelt forklart: Tiden du angir her vil være tiden alternativet er tilgjengelig for booking nettopp denne dagen.
Bare klikk på "Legg til spesiell dag" knappen og angi start- og sluttider i panelet. Om nødvendig kan du også klikke på "Opptatt mellom" knappen for spesielle dager for å legge til tider som er opptatt. Hvis det er nødvendig for å slette spesielle dager du har lagt til, klikker du på "Fjern spesialdag" knappen.
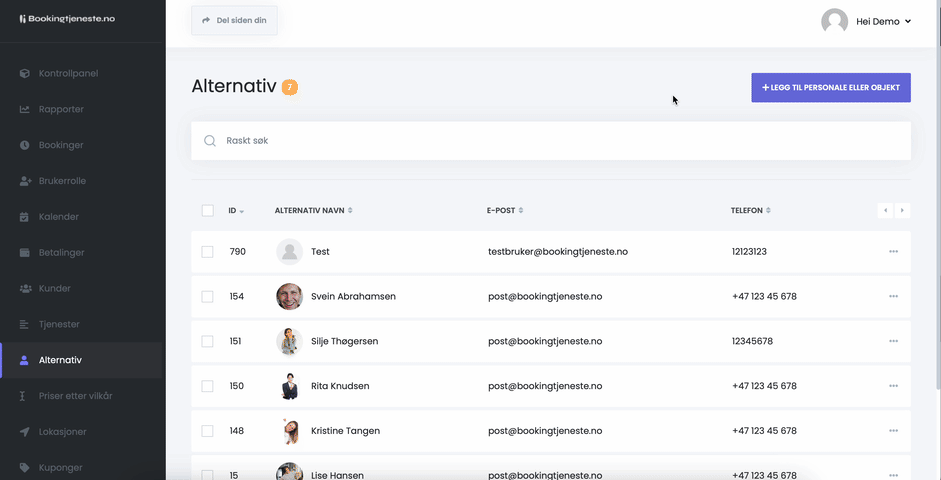
Opptatt
Under Opptatt-fanen kan du angi spesifikke dager som er opptatt for alternativet. Hvis alternativet ikke er tilgjengelig en dag, er det nok å klikke den dagen fra kalenderen i denne fanen. La oss si at du allerede angir de generelle helligdagene for bedriften din i Innstillinger > Opptatt. Valget under Innstillinger vil altså gjelde for alle alternativer. Hvis du ønsker å fastsette flere opptatte dager for et spesifikt alternativ, vennligst velg disse dagene under redigering av alternativet.
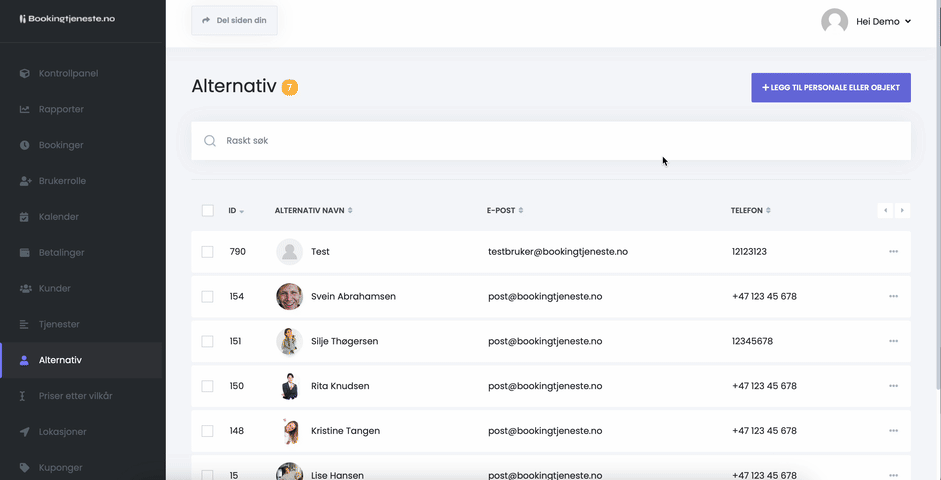
Etter å ha fullført all informasjon om et alternativ, kan du lagre innholdet ved å klikke på LEGG TIL ALTERNATIV. Du kan søke etter navn, e-post, telefonnumre til alternativet på listen. Og du kan også sortere etter navn, e-post og telefonnummer med ASC eller DESC. Hvis du har tenkt å endre alternativ-detaljer, klikk på Rediger-knappen.
Du kan slette alternativ individuelt eller som en gruppe. Hvis bare et alternativ må slettes, klikker du på de tre prikkene og deretter på Slett-knappen. Hvis du vil slette noen alternativer i bulk, merk av i avmerkingsboksene foran alternativene og klikk på Slett-ikonet som åpnes nedenfor.
Brukerrolle - viktig!
Når du registrerer en ny ansatt/personale med egen "Logg inn" under "Alternativ", er det viktig at du følger disse trinnene for å sikre at de har riktig brukertilgang.
Etter du har opprettet en ansatt som et nytt "Alternativ" med sin egen innlogging, gjør følgende:
1. Velg 'Brukerrolle' i hovedmenyen.
2. Opprett en passende rolle for den nye ansatte.
Gjennom dette trinnet definerer du hvilke rettigheter den nye ansatte skal ha i kontrollpanelet. Denne prosessen må gjennomføres for hver ny ansatt individuelt for å sikre at de har riktig nivå av tilgang til systemet.
Hvis du ikke tildeler tilgangsrettigheter via 'Brukerrolle'-menyen, vil de ansatte motta følgende feilmelding: {"error_msg":"Tillatelse avslått!","status":"error"}
Derfor er det essensielt å riktig konfigurere disse innstillingene for å gi medarbeidere passende systemtilgang.